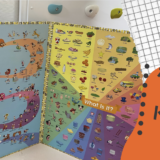こんにちは、こんばんわ。
パンダです。
こどもの写真と動画の保存のために、パンダは「Synology NAS DS220+」を使用しています。
一度、電源を落として再立ち上げをすると、いつもあるはずのフォルダが見えなくなっていました・・・

は?データ消えた??
え。。。どうしよう・・・思い出全部消えた?
と、心の底から焦りました。
いろいろ試して、なんとかトフブルを解消できたので、その方法について紹介します。
発生した症状の詳細
使用環境
パンダがNASを使っている環境は以下の通りです。
- PC:iMac (Retina 5K, 27-inch, 2017)
- NAS:Synology NAS DS220+
- HDD:Western Digital ウエスタンデジタル 内蔵 HDD 8TB WD Red Plus
- 使用環境:上記8TB 2枚をRAID1で使用
トラブル発生の経緯
以下に、トラブル発生までの経緯を示します。普通に使えていたのに急になりました・・
※なぜ、発生したかは今もよくわかっていません。

トラブルの原因究明中は、焦りすぎていたので、全ての手順をスクショ取っていませんでした。少し分かりにくい点は申し訳ございません。
NASにログインして、ログイン画面からシャットダウン処理
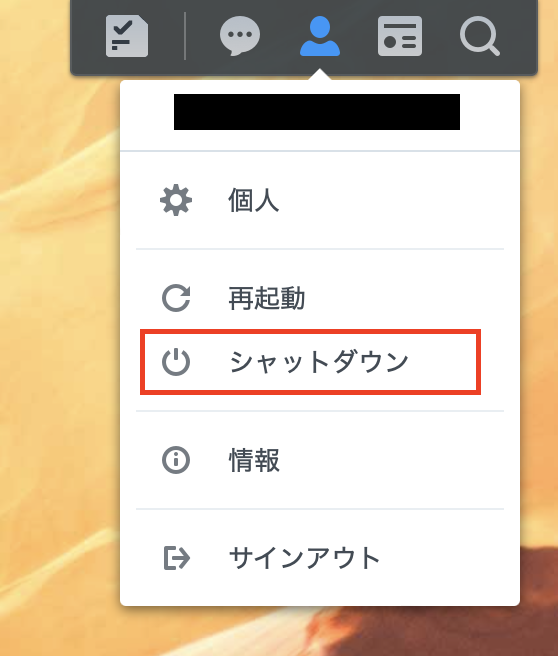
上記、NASのシャットダウンがされていることを確認後、iMacを再起動
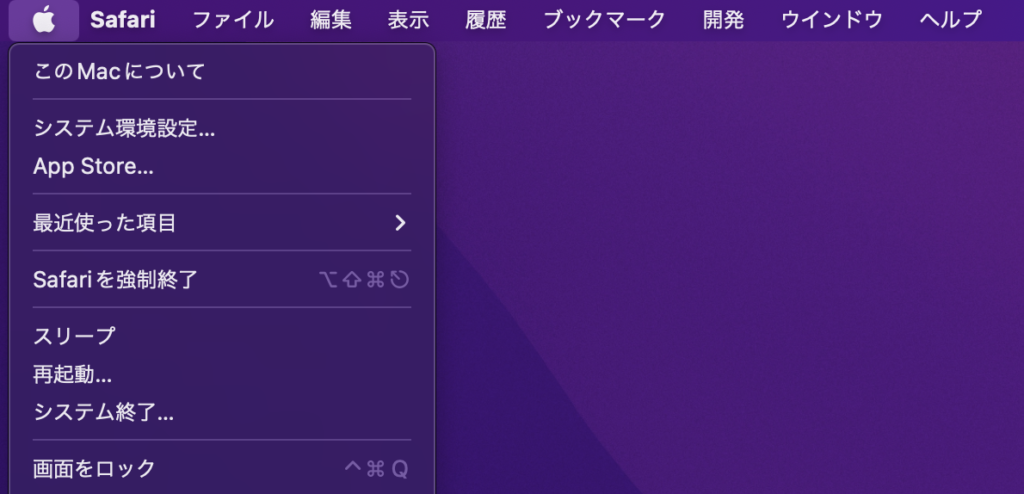
NASの本体の電源ボタンを押して、NASの電源をON
以下の画面からNASにログイン
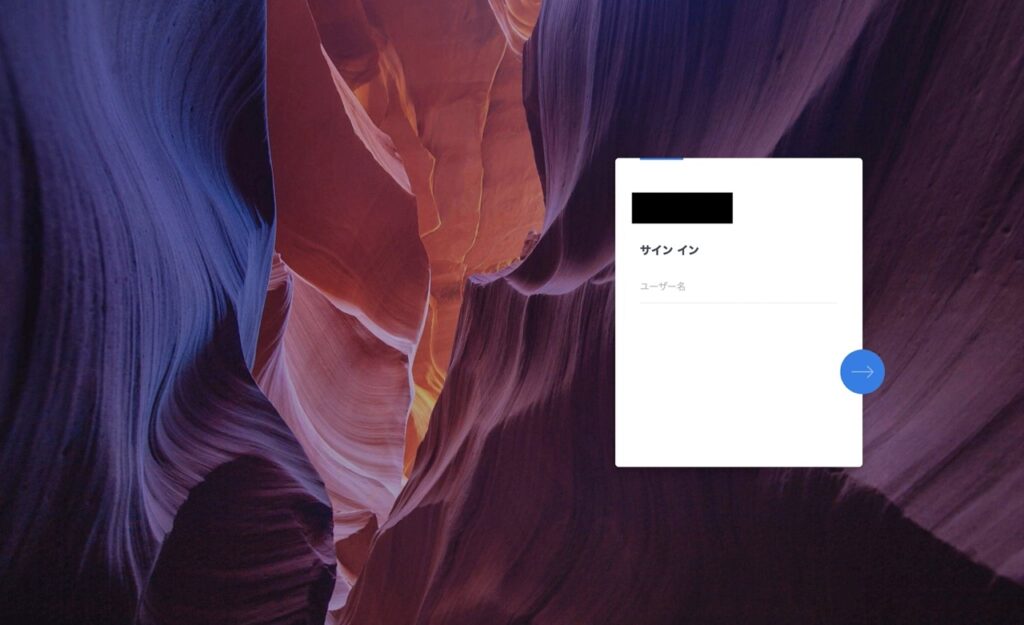
File Stationの中に共有フォルダが入っているのですが、共有フォルダを開くといつも使っているフォルダが全てなくなっていました。
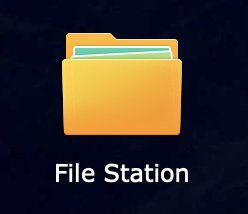

この時、何が起きたのか全くわからず「データが全て飛んだんだ?」と思い、発狂しそうになりました。
コントロールパネルを開き、共有フォルダを見ると、以下のようにフォルダに鍵が掛かっていました。
フォルダが暗号化され、暗号化を解除しないと見れないという状況に勝手になっていたのです。
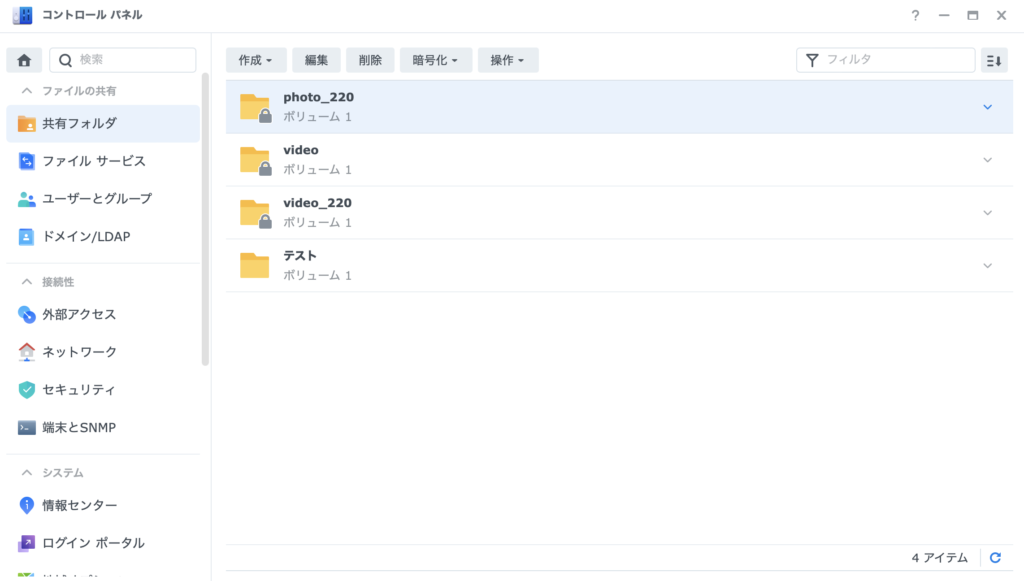
※「テスト」というフォルダはパンダが原因究明のために適当に作ったフォルダであり、トラブル発生後に作成したフォルダであるので、鍵はかかっていません。

コントロールパネルの画面から、共有フォルダの存在を確認し、フォルダの容量もゼロでないことを確認できた時は少しホッとしました。

データそのものは消えていなかったということね!
でも、ファイルを見えるようにするにはどうしたらいいの?
鍵(暗号化キー)の探し方
鍵がかかっている(暗号化されている)ということは、それを解除する「キー」が必要となります。
真面目に設定している方は、この「キー」をキチンと保管しているかもしれませんが、パンダは適当人間だったので、このキーを探すのにめっちゃ苦労しました。ただ、わかってしまえば、やり方自体は簡単でした!
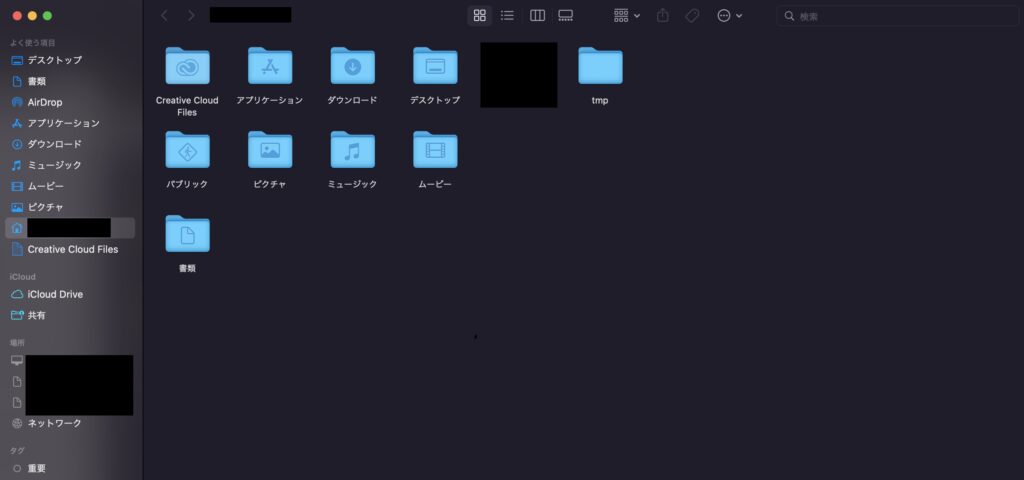
検索して出てきたファイル名が、共有フォルダと同じであるかを確認。
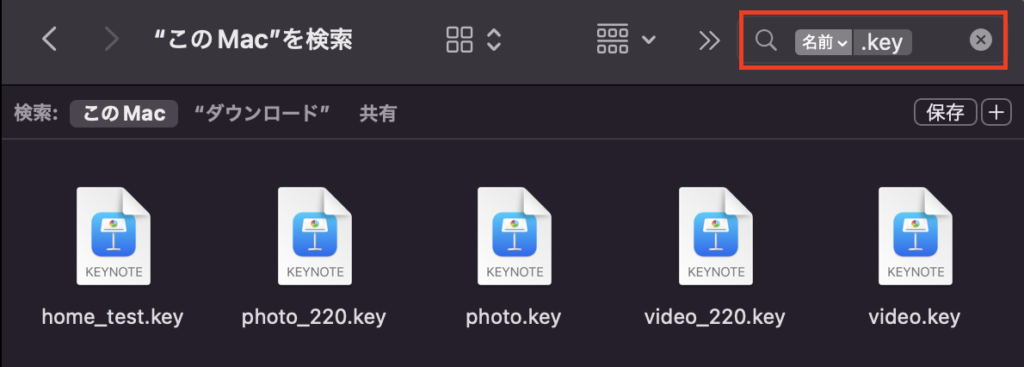

ちなみに、パンダが「.key」ファイルを発見した際は、「.key」なんて拡張子名を知りませんでしたので、色々な検索を試しました。実は「.key」でなく、「syno」と検索すると出てきました。
必要なファイルを選択状態にすると、以下のようにFinderの下に保存場所が表示されるのでメモ
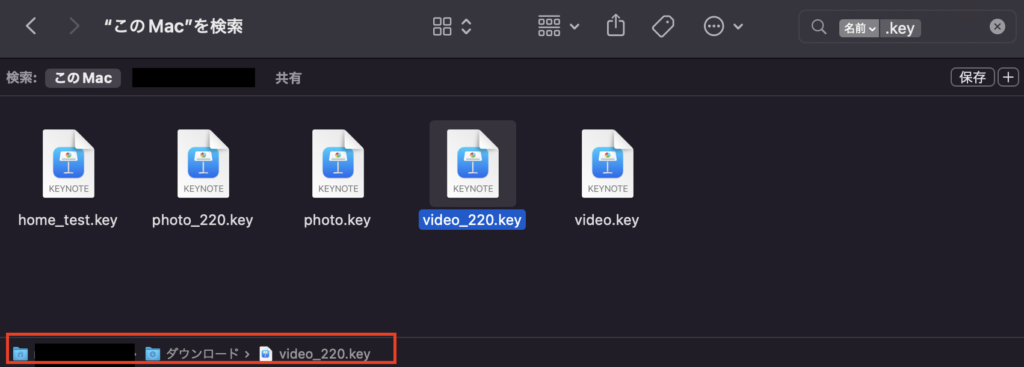

暗号化キーがないと解除できません。トラブル発生していないけど、「暗号化キーって何?」って人は、今の内に暗号化キーがちゃんと存在するかを事前に確認しておくといいでしょう。

トラブル出てない人は、このページを見ない説・・・
鍵(暗号化)解除の方法
暗号化キーを見つけた後は、キーを使って解除するだけです。作業手順を以下に示します。
コントロールパネル内の共有フォルダを開きます。すると鍵が掛かったフォルダが出てきます。
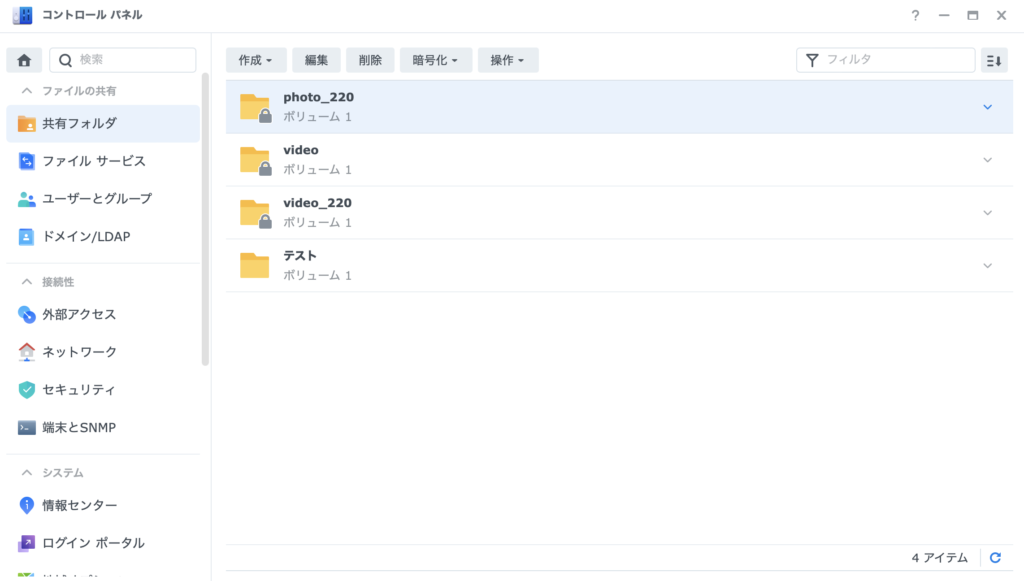
暗号化のボタンを押して、「マウント」というボタンをクリック。
*以下スクショは暗号化解除後にスクショしてますので、「マウント」ボタンが押せない状態になっていますが、暗号化されている時は、マウントボタンを押すことが可能です。

上記で示した、暗号化キーのファイルを参照から選んでインポートします。
暗号キーをメモしている人は、入力すればOKです。
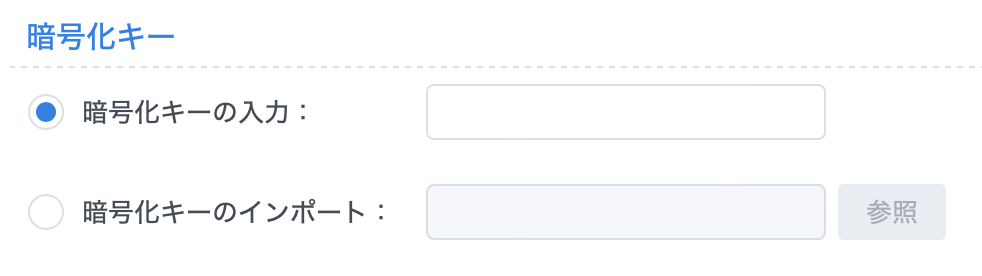
STEP1~3を他のフォルダでも繰り返し作業完了
まとめ

「発狂しそうになった」って書いてたけど、発狂してたよ。

取り乱してすいませんでした。
ちなみに、データが消えたと感じた時に思うのは、奥さんと、こども達に「思い出を失ってしまってごめん」って気持ちでした・・・
データが失ったと感じた時は本当に焦りますよね。
だからこそ、バックアップは必ず取るようにしましょう!
(今回はバックアップの意味もあるNASでおかしくなってたので、さらに焦りましたが・・)
意外と同じトラブルに見舞われている人って少ないのか、今回紹介したトラブルの解決記事が全然出てこなくて、2~3時間格闘していました。

パンダの経験により、この記事が1人にでも役立っていると幸いです